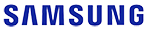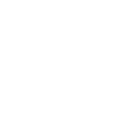Data tak sengaja terhapus? Ini cara mengembalikannya
Jika kalian tak sengaja menghapus file atau dokumen di PC atau laptop, jangan panik. Ini cara mengembalikannya!

Jika berbicara mengenai momen paling mengesalkan saat menggunakan PC atau laptop pasti cukup banyak yang bisa kita bicarakan. Tapi, ada satu momen yang bakal membuat semua orang panik, yakni saat tak sengaja menghapus sebuah file atau dokumen.
Hal ini membuat para pengguna panik, apa lagi file atau dokumen yang terhapus harus dikumpulkan atau dipresentasikan besok hari. Saking paniknya, pengguna pun sering lupa bagaimana cara mengembalikan data mereka.
Pada kesempatan kali ini, tim Tek.id akan membahas tiga solusi mengembalikan data, dari level paling mudah hingga yang paling sulit. Nah, kalau kalian penasaran, pastikan simak artikel ini.
Level pemula
Hal pertama yang bisa kalian lakukan adalah dengan mengecek Recycle Bin. Biasanya, kalian akan menemukan aplikasi ini di desktop, yang memiliki ikon seperti tempat sampah dengan logo recycle.
Kalian bisa mengecek aplikasi ini dengan beberapa syarat. Pertama adalah file atau dokumen yang terhapus tidak dihapus secara permanen. Misalnya saat kita memencet Shift+del atau melalui pilihan delete permanently.
Syarat kedua adalah file yang terhapus belum melalui masa 30 hari. Karena Recycle Bin hanya memberikan waktu 30 hari kepada pengguna Windows untuk menampung file-file sementara, yang kemudian akan dihapus permanen.
Level menengah
Jika kalian sudah mencoba menggunakan Recycle Bin tapi tidak menemukan data yang kalian cari, jangan khawatir. Sebab kami masih memiliki beberapa cara lagi yang bisa coba kalian praktikkan.
Di level menengah ini, kalian bisa coba gunakan fitur Restore Previous Versions. Biasanya dengan menggunakan fitur ini, kalian dapat mencari data yang terhapus meski dalam jangka waktu yang lebih lama.
Di aplikasi ini, kita akan mendapatkan salinan file dan folder yang dibuat secara otomatis oleh Windows Backup. Untuk menggunakan fitur ini, caranya agak sedikit panjang jika dibandingkan menggunakan Recycle Bin.
Pertama-tama, buka Windows Explorer terlebih dahulu, lalu klik di folder dimana file atau dokumen kita yang sempat terhapus. Lalu klik kanan di folder tersebut, kemudian pilih Restore Previous Versions.
Setelah itu akan muncul jendela baru. Cari dan klik menu Open yang berisikan file yang telah dihapus. Setelah itu, kamu klik Restore di file atau folder yang ingin kamu kembalikan.
Level Tinggi
Jika langkah sebelumnya terasa cukup rumit, cara yang selanjutnya akan lebih rumit lagi. Sebab, kita akan bermain-main dengan CMD. Memang, tidak diperlukan keahlian khusus untuk menggunakannya, tapi memang setidaknya kalian harus tau dasar pengoperasian CMD.
Yang pertama adalah pastikan CMD kalian berjalan di mode administrator. Setelah itu, kalian ketikkan chkdsk X: /f, dimana X merujuk lokasi data yang terhapus. Jika di drive D, maka ketikkan D, kalau ada di C, ketikkan C. Setelah itu klik enter.
Kemudian, langkah selanjutnya kalian ketik ATTRIB -H -R -S /S /D X:*.*. Sama seperti langkah sebelumnya, ganti X dengan lokasi drive dimana kalian tak sengaja menghapus file atau dokumen, lalu klik enter.
Jangan panik kalau tidak ada respon, karena biasanya memang butuh beberapa detik sebelum operasi backup ini dimulai. Dan setelah dimulai, pastikan jangan membuat atau menghapus file agar operasinya berhasil.
Level Expert
Kalau semua langkah di atas masih belum bisa mengembalikan file yang terhapus, langkah terakhir adalah dengan memanfaatkan fitur File History. Dengan cara ini, kita akan mengembalikan titik backup dari Windows secara keseluruhan.
Sebenarnya, cara ini merupakan cara yang paling berbahaya. Soalnya, kita akan mengembalikan semua data ke tanggal yang spesifik, dimana file-file baru akan hilang sepenuhnya.
Untuk menghindari hal-hal yang tidak diinginkan, kami sarankan untuk melakukan backup semua data kalian ke penyimpanan eksternal. Barulah kalian melakukan pengembalian data ke versi sebelumnya.
Cara penggunaannya, kalian bisa langsung buka menu setting di Windows 10 kalian, lalu pilih menu Update & Security. Kemudian cari klik Backup dan pilih Add a Drive. Setelah itu akan muncul beberapa daftar partisi hard drive eksternal yang bisa kamu pakai untuk menyimpan backup.
Setelah memastikan kalian membuat salinannya, kalian bisa langsung melakukan proses restore. Kalian akan secara otomatis dibawa ke menu Automatically Backup My Files. Kalau memang kalian melakukan backup secara berkala, kemungkinan besar file kalian masih akan tersedia.
Gimana sahabat Tek? Itu tadi beberapa cara untuk melakukan restore file atau data yang terhapus. Semoga bermanfaat ya!