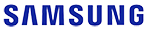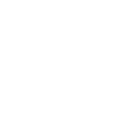Cara screenshot di ponsel OPPO A95
Menariknya, sebagian besar ponsel OPPO, termasuk OPPO A95 memiliki cara yang unik untuk melakukan screenshot.

Saat ini, sebagian besar pengguna gadget melakukan aktivitas menggunakan smartphone. Mulai dari berselancar internet, mengolah pesan, melihat gambar-gambar unik secara online, dan masih banyak lagi. Ketika kita melihat gambar yang unik ketika sedang menjelajah atau ingin menyimpan percakapan secara mudah, kita bisa melakukannya dengan cara melakukan tangkapan layar (screenshot).
Menariknya, sebagian besar ponsel OPPO, termasuk OPPO A95 memiliki cara yang unik untuk melakukan screenshot. Bukan sekadar mengandalkan kombinasi tombol, namun OPPO A95 juga menawarkan cara yang bisa dilakukan lebih mudah dan cepat, yakni dengan sapuan 3 jari pada layar. Tak sampai disitu, OPPO juga menambahkan fitur unik pada kemampuan screenshotnya.
Di sini kami akan memberitahu bagaimana cara mengambil screenshot pada ponsel OPPO A95. Termasuk pengaturan mengambil screenshot yang cukup hanya menggunakan 3 jari di ponsel tersebut, menangkap layar dengan format panjang dan fitur menarik yang tentunya harus kalian ketahui.
1. Pengambilan screenshot konvensional
Cara ini dapat dilakukan dengan sederhana. Tekan dan tahan tombol Daya dan Volume Turun selama sekitar 2 detik. Setelah itu, layar ponsel akan berkedip sebentar. Kemudian kamu akan mendengar suara mirip shutter kamera. Setelah semuanya dilakukan dengan benar, hasil screenshot secara otomatis langsung tersimpan di aplikasi Foto.
2. Pengambilan screenshot menggunakan gestur
Berbeda dengan cara menekan kombinasi tombol seperti sebelumnya, screenshot ini dapat dilakukan dengan menggerakan 3 jari pada layar. Secara default, fitur ini sudah aktif aktifk. Jadi kalian tidak perlu mengaktifkan fitur ini terlebih dahulu.
Fitur ini dapat memudahkan kamu untuk mengambil screenshot dengan lebih cepat. Cara mengaktifkan mode ini adalah dengan pergi ke Setting > Convinience Tools > Gesture & motions > dan kemudian aktifkan ‘Usap Turun dengan 3 Jari untuk Gambar Layar’.
3. Pengambilan screenshot via Smart Sidebar
Ponsel OPPO A95 memiliki fitur bernama Smart Sidebar atau Bilah Samping. Ini adalah menu pembantu pintar yang membantu kamu dalam mengoperasikan ponsel OPPO A95. Fiturnya memiliki banyak opsi, salah satunya adalah Screenshot.
Seperti melakukan via gesture, pengambilan screenshot menggunakan Sidebar perlu kamu aktifkan terlebih dahulu. Cara mengaktifkannya adalah dengan memiliki Setting > Smart Sidebar > dan aktifkan. Jika sudah aktif, pada opsi Smart Sidebar pilih ikon Screenshot.
4. Screenshot halaman panjang
Kamu juga bisa dengan mudah mengambil screenshot bergulir yang lebih panjang dengan sekali sentuh menggunakan ponsel OPPO A95. Screenshot Panjang memungkinkan kamu mengambil tangkapan bergulir halaman web secara penuh atau percakapan pada sebuah aplikasi perpesanan.
Perlu diingat bahwa Screenshot Panjang hanya berlaku untuk ColorOS 5 ke atas. Untuk menggunakannya, dengan menggunakan metode screenshot apapun, lalu ketika pratinjau screenshot muncul, tekan screenshot tersebut dan pilih Scroll pada pojok kanan bawah layar. Setelah itu, layar akan secara otomatis menggulir ke bawah, sesuaikan panjangnya sesuai keinginan kamu.
5. Edit screenshot
Secara khusus, kamu dapat mengedit screenshot yang telah diambil. Ini dapat dilakukan dengan menekan ‘Edit’ sehingga kamu dapat menggunakan fitur-fitur baru untuk mengoptimalkannya secara instan. Di sini, kamu dapat menambahkan tulisan, crop, filter, dan lainnya.
Tekan opsi ‘Selesai’ untuk menyimpan perubahan yang telah kamu lakukan. Semua screenshot dari foto dan juga video tersimpan pada aplikasi Foto.
6. Terjemahkan screenshot
Ada kalanya kamu membuka halaman web yang menampilkan bahasa asing atau ada satu kata yang kamu tidak mengerti. Jika tampilannya berupa foto, kamu tidak bisa melakukan ‘copy & paste’ ke platform Google Translate.
Agar dapat menerjemahkan tulisan yang ada di gambar, maka kamu harus melakukan mirip dengan pengambilan screenshot menggunakan gestur. Perbedaannya adalah jika melakukan screenshot harus menggeser 3 jari ke bawah, melakukan terjemahan cukup menempatkan 3 jari pada layar tanpa gerakan selema beberapa detik.
Caranya sentuh layar dengan 3 jari dan tahan, kalian akan merasakan getaran dan mulailah menggeser area yang berisi teks yang ingin diterjemahkan kemudian angkat jari kalian. Di sini kalian bisa menerjemahkan teks pada foto ke Bahasa yang kalian inginkan. Dengan mengandalkan AI, proses penerjemahan ini berlangsung sangat singkat.